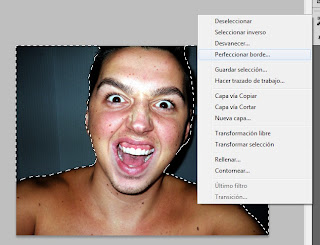|
| Muestra lomografía. |
Panfiloff dirigía una gran empresa de armamento y óptica LOMO, de ahí el nombre proveniente de Unión de Ópticos y Mecánicos de Leningrado (Leningrádskoje Optiko Mechanitschéskoje Objedinénie). La comercialización se extiende popularizándose por los países soviéticos.
 |
| Dos estudiantes vieneses descubren la LC-A y expanden su popularidad. |
Tanto encanto surgió por aquellas imágenes que deciden montar su propio negocio de esta cámara recibiéndolas de forma clandestina desde el antiguo bloque soviético. Todo el mundo quería una LOMO, fue entre el 1992 y 1993 cuando Matthias Fiegl y Wolfgang Stranzinger crean la Sociedad Lomográfica (Lomographische Gesellschaft) su objetivo es que la Lomografía llegue a todo el mundo.
En 1994 – 1995, tiene lugar la primera exposición de fotografías lomográficas situada en Moscú y Nueva York. A partir de este año, se crean encuentros de aficionados a este tipo de fotografía y las “10 reglas de oro” que debe seguir todo fotógrafo lomográfico:
1. Lleva tu cámara siempre contigo.
2. Utilízala siempre, de día o de noche.
3. La lomografía no interfiere tu ritmo de vida, forma parte de él.
4. Dispara desde la cadera.
5. Acércate lo más posible a tus objetos de deseo lomográfico.
6. No pienses.
7. Sé rápido.
8. No necesitas saber de antemano lo que ha captado la película.
9. Luego tampoco.
10. Pasa de las normas.
En la feria de Photokina, Alemania edición 1998 tuvo lugar la presentación de la nueva cámara Action Sampler equipada con 4 lentes y es en el año 2002 cuando nace la Pop 9 con 9 lentes.
En 2005 se anuncia que las cámaras LC-A no se producirá más ya que resulta muy cara su fabricación, es en 2006 cunado ve la luz la nueva LC-A+ sustituyendo la clásica, pero esta vez producida en China. La LC-A+ lleva la misma lente LOMO como la original hasta el año 2007 que es íntegramente fabricada en China junto otros 7 modelos diferentes.
Análisis cámara LC-A:
 |
| Lomo LC-A. |
También influye su apertura de diafragma que se sitúa en el punto f 2.8.
Los modos de exposición de la cámara son manual o automático y el enfoque solo dispone de 4 posiciones: 0.8 metros, 1.5 metros, 3 metros e infinito.
La lomografía en internet.
A partir de 1997, la lomografía se extiende por la red y se crea la página principal hasta la actualidad: lomography.com
Una web con diferentes apartados dedicados a la historia, recopilación de lomografías, venta de cámaras de diferentes modelos, accesorios, noticias y demás.
Pero, ¿ es necesario tener una cámara lomográfica para poder disfrutar de sus resultados ?
A
continuación verás un pequeño tutorial de como convertir una
imagen digital normal en una lomografía usando unos simples
pasos en Photoshop.
Selecciona la imagen que deseas transformar y ábrela en Photoshop. En este caso usaremos la siguiente:
Selecciona la imagen que deseas transformar y ábrela en Photoshop. En este caso usaremos la siguiente:
 |
| Original para transformar en lomografía. |
 |
| Duplicar capa. |
Ahora comenzaremos a aplicar el efecto lomográfico siguiendo estos pasos:
1. El contraste es un factor importante en una lomografía, lo variaremos usando una capa de ajuste que se encuentra en el menú Capa o en el icono de capa de ajuste en el cual seleccionaremos Brillo / Contraste.
 |
| Usa la opción heredado. |
 |
| Usaremos una capa de ajuste para variar el brillo / contraste. |
Marcamos la opción Usar Heredado y jugamos con el contraste hasta obtener unos tonos fuertes y saturados característicos de las imágenes lomo.
 |
| Resultado opción Brillo / Contraste. |
2. Recolocamos las capas moviendo la Capa 0 encima de las demás quedando de esta manera:
3. Haremos unos pequeños cambios en Capa 0 comenzando por cambiar el modo de fusión de capa a Subexponer Color.
También cambiaremos la Opacidad de la capa más o menos al 50 % dependiendo del tipo de fotografía que usemos. Estos valores los encontraremos en un desplegable al lado de Fusión de Capa.
4. Para finalizar añadiremos el viñeteado, usaremos Photoshop pero también es posible hacerlo con Photoshop Lightroom como ya explicamos en el post anterior de Edición en Blanco y Negro.
 Seleccionaremos la zona que queremos oscurecer con la herramienta seleccionar Óvalo que se encuentra en el panel de herramientas de Photoshop, recuerda que puede estar oculta, para hacerla visible mantén pinchado la herramienta seleccionar Rectángulo y desliza el puntero hasta óvalo.
Seleccionaremos la zona que queremos oscurecer con la herramienta seleccionar Óvalo que se encuentra en el panel de herramientas de Photoshop, recuerda que puede estar oculta, para hacerla visible mantén pinchado la herramienta seleccionar Rectángulo y desliza el puntero hasta óvalo.
Haz un óvalo en el centro de la imagen sin llegar a los bordes:
No tiene que tener unas proporciones exactas, puedes jugar un poco para encontrar diferentes resultados, también puedes usar la herramienta Lazo y seleccionar directamente creando diferentes formas.
Para terminar Selecciona Inverso en el menú contextual que saldrá al pinchar con el botón derecho en la imagen.
5. Para oscurecer utilizaremos una capa de ajuste que podemos encontrar en el menú Capa> Nueva capa ajuste> Niveles.
En la ventada de opciones, seleccionaremos un modo de Luminosidad:
Juega con los niveles hasta encontrar el resultado deseado, un viñeteado simple.
Verás que la luminosidad no está calada y queda muy recortada, ahora hay que ajustarla.
6. Para terminar, usaremos un Filtro de Desenfoque sobre la capa de ajuste de niveles.
Teniendo seleccionada la capa de ajuste, ve al menú Filtros> Desenfocar> Desenfoque Gaussiano y mueve la barra de radio para difuminar la luminosidad.
El resultado será de una fotografía con colores llamativos y un viñeteado como las principales lomografías.
Comparación de las dos imágenes, el antes y el después:
Resumen de lo que hemos hecho:
Abrir la imagen, hacerla capa y duplicarla.
1. Capa ajuste en Brillo / Contraste marcando la opción heredado.
2. Mover las capas colocando encima de las demás la Capa 0.
3. Poner la Fusión de Capa en modo Subexponer Color y colocar la Opacidad en un factor más o menos 50 % dependiendo de la imagen usada.
4. Selecciona la zona a oscurecer con Herramientas de Seleccionar y Seleccionando Inverso.
5. Ajusta los niveles de luminosidad con una Capa de ajuste Niveles en modo Luminosidad.
6. Aplica el filtro Desenfoque Gaussiano sobre la capa de Niveles para calar la luminosidad.
El mundo de la Lomografía tiene una interesante historia y hoy en día existen muchos tipos de cámaras lomográficas con diferentes resultados como superposición de fotogramas, 360º, Fisheye y muchas más.
Recuerda que puedes usar estos consejos pero siempre experimenta y crea tu propio estilo fotográfico, tu trabajo será más valorado.