Pasos a seguir en Photoshop:
1. Seleccionaremos una imagen para "infectar", en este caso usaremos la siguiente:
 | |
|
Lo primero que haremos es preparar el fondo de la imagen. Este proceso lo puedes realizar al principio o al final de la edición, como te resulte más cómodo.
 | |
|
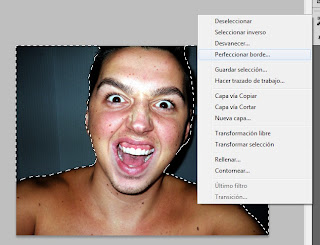 Pulsaremos el icono de máscara rápida y pintaremos de negro el fondo o silueta de la persona, cuando esté completo, volveremos a presionar el icono para convertirlo a selección. Puedes invertir la selección si fuera necesario.
Pulsaremos el icono de máscara rápida y pintaremos de negro el fondo o silueta de la persona, cuando esté completo, volveremos a presionar el icono para convertirlo a selección. Puedes invertir la selección si fuera necesario.Con la herramienta selección activa, hacemos un click derecho y usamos la opción Perfeccionar Borde > Calar para difuminar los bordes de la selección.
 |
| Usar opción calar para difuminar los bordes de la selección. |
Este debe de ser el resultado en la selección:
 |
| Selecciona el fondo para substituirlo por otra imagen. |
 | |
|
Ahora colocaremos un nuevo fondo acorde con el tema de la fotografía. Puedes crear tu propio fondo o poner una imagen ya predefinida, en este caso usaremos esta:
 | |
|
Debes colocarla bajo la capa que acabamos de editar y se hará visible tras la silueta de la persona.
2. Ahora trataremos la piel y aplicaremos los cambios necesarios para la trasformación.
 Lo primero será blanquear la piel con la herramienta sobreexponer evitando los fogones. Recuerda que esta herramienta puede estar oculta, para hacerla visible solo tienes que mantener pulsado la herramienta que esté activa en ese momento y seleccionar la que desees en el submenú que aparecerá.
Lo primero será blanquear la piel con la herramienta sobreexponer evitando los fogones. Recuerda que esta herramienta puede estar oculta, para hacerla visible solo tienes que mantener pulsado la herramienta que esté activa en ese momento y seleccionar la que desees en el submenú que aparecerá. Cuando esté blanqueado, usaremos la herramienta subexponer para bajar la exposición de luz en ciertas zonas y provocar manchones sobre la piel que tendrá un aspecto de moratón con colores saturados.
Cuando esté blanqueado, usaremos la herramienta subexponer para bajar la exposición de luz en ciertas zonas y provocar manchones sobre la piel que tendrá un aspecto de moratón con colores saturados.
Puedes comenzar marcando unas ojeras, la nariz y los labios. Después haz algunas marcas más donde lo creas necesario.
Puedes usar también la herramienta desaturar por zonas que lo necesiten. Usa estas herramientas con imaginación y personaliza los efectos que puedes conseguir.
3. En este punto trataremos los ojos. Podemos usar la máscara rápida para seleccionar el iris y usando un capa de ajuste tono / saturación conseguiremos cambiar el color y la intensidad.
 Para ello, despliega el menú de capa de ajuste en el icono que está en la parte inferior del cuadro de capas. En la ventana de ajuste, debes marcar la opción colorear y jugar con los valores hasta obtener el color que desees.
Para ello, despliega el menú de capa de ajuste en el icono que está en la parte inferior del cuadro de capas. En la ventana de ajuste, debes marcar la opción colorear y jugar con los valores hasta obtener el color que desees.
Puedes seguir retocando con las herramientas sobreexponer y subexponer para realzar rasgos, también puedes aplicar texturas, esto se consigue superponiendo una imagen con textura y jugando con los modos de fusión de capa ( superponer, luz fuerte, luz suave... ). Borra con la goma las zonas donde no quieres que la textura se vea. Este son los resultados:
 |
| Usa texturas para mejorar los efectos. |
Todos los efectos que añadas intenta hacerlos en capas a parte ya que así no dañarás las imágenes originales.
 Para hacer una herida manualmente, usa la herramienta lazo en una capa a parte y dibuja una selección con forma de herida y acto seguido usa el bote de pintura para cubrir la selección de negro.
Para hacer una herida manualmente, usa la herramienta lazo en una capa a parte y dibuja una selección con forma de herida y acto seguido usa el bote de pintura para cubrir la selección de negro.
Haz otra nueva capa y dibuja una mancha rojo sangre sobre el negro. Cambia el modo de fusión de la capa a superponer y oscurece la parte de la piel que toca la herida si es necesario.
Para aplicar heridas ya predefinidas haz la misma operación que aplicar la textura como explicamos en el punto anterior.
Las manchas de sangre puedes realizarlas igual que la herida, usando la herramienta lazo, cubriendo de rojo sangre y recolocar con herramienta dedo. También puedes descargar pinceles con motivos que encontrarás en la red entre una gran colección y aplicarlos directamente. Juega con los modos de fusión y opacidad para adecuar correctamente a la piel.
5. Para finalizar aplica una textura que te guste a la imagen entera, usa modos de fusión y opacidad para aplicarla borrando la zonas donde no quieres que se vea. Puedes saturar o sobreexponer zonas y darle más credibilidad.
6. Para finalizar, acopla la imagen dando click derecho en una de las capas y Acoplar Imagen.
Ajusta los niveles, saturación y contraste hasta que estén a tu gusto.
Puedes aplicarle un viñeteado de la manera que se explica en el post de Lomografía. Si usas el Photoshop Lightroom puedes añadir valores Claridad (Clarity) para ajustar la claridad.
Usa los consejos aquí explicados pero recuerda personalizarlos y aplicarlos al tipo de fotografía que uses.
Si tienes dudas o sugerencias no dudes en contactar mediante el mail obtuzoom@gmail.com.













No hay comentarios:
Publicar un comentario